About the Navigation SD Card in your car
WD 2TB My Passport Wireless Pro Portable External Hard Drive, Wifi USB 3.0 - WDBP2P0020BBK-NESN 3.9 out of 5 stars 1,177 LaCie DJI Copilot BOSS Computer-free In-field Direct Backup And Power Bank With SD Reader, 2000GB + 1mo Adobe CC All Apps (2TB). It will clone all the sectors if the option is checked, even if the sector is blank. Create a Portable Windows USB drive - This option ensures that the cloned USB system disk is able to boot normally. Preview the disk layout after cloning. Finally, you can click Proceed to clone one hard drive to another with one click.
Navigation SD Cards are used in navigation systems that support SD cards. They are placed in the GPS device to store navigational data such as maps, points of interest and saved routes. The stored data can be read by the system to aid the driver. The cards can either be pre-loaded with navigational data or be loaded manually. You can find Navigation SD Cards in car navigation systems of Ford, Nissan, Mazda, Mercedes, Toyota, Nissan, etc.
Kess v2 5.017 has 594 protocols in SD-Card (594 in format.prt) Kess v2 5.028 has 637 protocols in SD-Card (637 in format.prt) Kess v2 6.008 has 709 protocols in SD-Card (515 in format.prt and 194 in new format.kprt): Here’s some info about Kess v2 firmware 6.008. Works only without Internet Connection. With internet connection. My Surface Pro uses an msata standard SSD. If you are really fortunate, your surface might have an M.2 ssd which is super fast. Note these instructions are for Surface Pro 3. Also there’s always the risk that MSFT have changed internal layout etc. In my case, I got to the point where I either retired the pro 3 or took a chance. 1 About Samsung Galaxy J3 Pro, J5 Pro, and J7 Pro: 2 The Advantage Of Stock Firmware; 3 List of Samsung Galaxy J3 Pro Stock Firmware collection; 4 List of Samsung Galaxy J5 Pro Stock Firmware collection; 5 List of Samsung Galaxy J7 Pro Stock Firmware collection. 5.1 PRE-REQUISITE: 6 Steps to Install Samsung Galaxy J3 Pro, J5 Pro, and J7 Pro.
The necessity of cloning Navigation SD Card
If there is a Navigation SD Card in your car navigation system, you may realize it is necessary to clone Navigation SD Card in following circumstances:
◈ Make a backup of the original SD card so that you can restore the card in case of data corruption or data loss.
◈ Copy the original SD card to a faster SD card, thus making the whole system faster.
To make the backup/copy process smooth, you need a reliable Navigation SD Card duplicator.
How to clone a Navigation SD Card in Windows easily?
Here I’m going to introduce two effective tools for Navigation SD Card cloning. Just keep reading to get detailed steps.
• Use Mazda Toolbox for Mazda Navigation SD Card copy
• Use a handy freeware to clone Navigation SD Card of all kinds
Use Mazda Toolbox for Mazda Navigation SD Card copy
Mazda offers its users an application to backup and restore their Navigation SD Cards. Follow the guidance below to use Mazda Toolbox.
1. Connect the SD card to your computer and login Mazda Toolbox with your user account.
2. On the Home screen, click on the Settings button.
3. In the Settings menu, click on the Manage button.
4. In the Manage menu, click on the Backup your device button.
5. Enter a name for your backup, so that you can identify it later. Wait for the backup task to be finished.
It seems easy to backup Navigation SD Cards with Mazda Toolbox. However, it only applies to Mazda users and it only supports Windows 10/8/7. What’s more, it requires a minimum display resolution of 1024*768 and 10 GB free space on your hard drive. Is there a superior tool to Mazda Toolbox?
Use a handy freeware to clone Navigation SD Card of all kinds
AOMEI Backupper Standard, the best free backup software for Windows 10/8.1/8/7/Vista/XP, comes to help.
It offers the Disk Clone feature which enables you to copy a Navigation SD Card to another card easily. The cloned card can be used directly without the restoration process.
It owns the Disk Backup feature that allows you to create disk image for a Navigation SD Card. You can restore the Navigation SD Card to a normal state from the backup image when problems occur. (It is particularly useful when the navigation system only supports the original SD card.)
It supports a variety of Navigation SD Cards including Mazda, Nissan, and Ford, etc.
Learn how to copy a Navigation SD Card to another SD card via AOMEI Backupper below.
Preparations:
▶ Two SD card readers (If your computer has one SD card slot, one reader is enough).
▶ A Windows PC.
▶ Navigation SD Card cloning software (free download and install).
Step 1. Connect the Navigation SD Card and the target SD card to your computer and make sure they are detected properly. Run AOMEI Backupper, click “Clone” and select “Disk Clone”.
Step 2. Select the Navigation SD Card as the source disk and click “Next”.
Step 3. Select the target SD card you have connected to your computer and click “Next”.
Step 4. Tick “Sector by sector clone” to make an exact copy of the original SD card. Confirm the operation and click “Start Clone”.
Note: The destination SD card will be completely overwritten. If there are important data on it, backup files before you start clone.
Verdict
To clone a Navigation SD Card, you can either use a specific toolkit or a universal backup tool like AOMEI Backupper. Apart from SD cards cloning, you can use AOMEI Backupper as bit copy software and CompactFlash card copier. Don’t hesitate to get this tool!
Download Freeware
Win 10/8.1/8/7/XP
Secure Download
What is SD?
SD describes devices that conform to SD standards for non-volatile memory cards. See the SD Association website for details.
Are there size limitations for the cards that can be inserted into the SD slot?
Yes. The SD card specification for a memory card is 32mm by 24mm by 2.1mm. You can also use thinner cards, such as MultiMediaCards (MMC). Avoid using cards that have a thickness greater than 2.1mm, as they might damage the SD card slot if you try to insert them.
Which SD card formats work in the SD card slot?
Cards that conform to the SD 1.x, 2.x, and 3.x standards should work. The SD card slot can use:
- Standard SD, 4MB to 2GB
- SDHC (Secure Digital High Capacity), 4GB to 32GB
- SDXC, 4GB to 2TB
- MMC (MultiMediaCards)
- UHS‑II, up to 2TB (iMac Pro only)
You can use a passive adapter like the one shown here to make MiniSD, MicroSD, and higher density formats like MiniSDHC and MicroSDHC conform to the width and thickness specifications listed above:
How fast can my Mac read or write to an SD card in the SD card slot?
Mac notebooks use the USB bus to communicate with the SD card slot. They have a maximum speed of up to 480Mbit/s. Mac desktops use the PCIe bus to communicate with the SD card slot. Desktops can transfer data at a faster rate.
Check the packaging that came with your SD media to determine the maximum transfer rate that your specific card uses.
To determine the maximum transfer speed of your Mac, you can use System Information. Choose Apple () menu > About This Mac and then click System Report.
If you use a Mac notebook:
- Select Hardware, then select USB.
- Select Internal Memory Card Reader and look for the Speed entry.
If you use a Mac desktop computer:
- Select Hardware, then select Card Reader.
- Look for the Link Speed entry. Computers that use the PCIe bus express their speed as GT/s.
Does the SD slot work with cards that exceed 32GB?
Yes. However, most media manufacturers preformat the media using common block-and-cluster sizes that don’t approach the theoretical limits of a given file system.
Most SD cards use the FAT32 file format, and preformatted FAT32 SD media is commonly available up to a capacity of 32GB. Media that exceeds 32GB usually uses the exFAT file system, while some smaller capacity cards use the FAT16 file format. Preformatted FAT16 media is generally available up to a capacity of 2GB.
If you use OS X Snow Leopard 10.6.5 or later, you can find out which file system you’re using:
- Insert the media into the SD card slot.
- Choose Apple menu > About This Mac.
- Click System Report.
- In the Hardware section, click Card Reader, and find the File System field.
Will the SD card slot work with SD cards that use the exFAT file system?
Yes. Any Mac that has an SD card slot and is running OS X 10.6.5 or later can use the exFAT file system.
exFAT is also supported in Boot Camp with Windows 7, 8.1, or 10 on any Mac made in 2011 or later with an SD card slot.
How do I insert media into the SD card slot?
When you insert the card, make sure that the metal contacts face down and point toward the computer. Don’t force media into the SD card slot, as this might cause damage.
How does my Mac use the media inserted into the SD card slot?
Your computer recognizes a card inserted into the SD card slot as a USB storage device. You can mount, read from, and write to the SD card just like you can with any other USB storage device.
I put the card in the slot, but it didn’t mount. What should I do?
Remove the card and insert it again. Sometimes the SD card won’t mount properly if you put it into the slot too slowly.
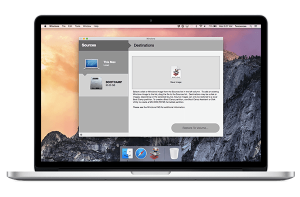
When I try to write content to the card, I get a 'cannot be modified' message. How can I fix this?
You see this message when you try to edit data on an SD card that’s locked. You need to use the lock slider to unlock the card before you can edit the data.
To eject the card, drag the icon that represents the card to the Trash. After the icon disappears from the desktop, you can remove the card from the computer. Adjust the lock slider tab to unlock the card, then reinsert the card into the slot. See the manufacturer’s instructions for the location of the slider tab.
Can I use Disk Utility to reformat an SD card?
Sd Clone Pro 3 2018 Download
You can use Disk Utility to partition and format an SD device as FAT32 (using the MS-DOS FAT setting) or Mac OS Extended. The Mac OS Extended format can be used only on Macintosh systems. Non-Apple systems won’t recognize cards formatted to Mac OS Extended.
You might have to format a card that’s larger than 32GB with exFAT if you want to use it with a digital camera, GPS, or another device. When in doubt, format the card in the device that you intend to use it with.
Can I install macOS on an SD storage device and use it as a startup volume?
Use Disk Utility to change the default partition table to GUID. Then format the card to use the Mac OS Extended file format.
How do I remove a card from the SD card slot?
Before you remove the card, allow any data transfer to SD media to complete. To eject the card, drag the icon that represents the card to the Trash. After the icon disappears from your desktop, you can remove the card from the slot.
Don't remove a card while your Mac is sleeping, as this could lead to data loss. Always wake your computer and eject the SD card before removing it from your Mac.
Can I use Secure Digital Input Output (SDIO) cards?
Can I use macOS to see the specifications for the interface hardware and media inserted in the SD card slot?
You can get information about the interface hardware and the media that you inserted in the slot from the System Information:
- Choose Apple menu > About This Mac.
- Click System Report.
- In the Hardware section of System Information, select USB.
- In the list of USB devices, select Internal Memory Card Reader to access information about the interface hardware and the media inserted into the SD card slot.
Can I use the SD card slot while running Windows using Boot Camp?
The SD card slot works with Boot Camp in all supported versions of Windows. You’ll need to download and install the Windows Support Software to use the SD card slot with Windows.
Learn more about using Windows on a Mac.

Can I use an SDXC card on my Mac with Windows?
You can use an SDXC card in Windows 7, Windows 8, and Windows 10 with these Mac computers:
Sd Clone Pro 3 2018 Torrent
- MacBook Pro (Early 2011 and later)
MacBook Pro models from 2016 and later don't have a built-in SD card slot. You can use a USB-C card reader, or a combination of a USB-C to USB Adapter and a USB card reader. - MacBook Air (Mid 2011 and later)
- Mac mini (Mid 2011 and later)
Mac mini (Mid 2010) doesn't support SDXC cards. - iMac (Mid 2011 and later)
iMac (Mid 2010) doesn't support SDXC cards.
Sd Clone Pro 3 2018 Specs
Can I use an SD, SDHC, or SDXC card to install Windows on my Mac?
No. You can’t use SD, SDHC, or SDXC cards with Boot Camp to install Windows software on Mac computers.