Brand new to CentOS, and I'm certainly no Linux sysadmin, but I'm trying to setup a 'remote connection' (LAN only) to a brand new CentOS 7 install (for completion, I will connecting from a windows box using VNC Viewer).
There seems to be some major changes from CentOS 6 to CentOS 7 (my current installation, with GNOME), judging by most of the information I've found via googling-- including several changes on this very topic, hence this post to help clear up confusion. Even the information on the CentOS wiki seems not to match my experience with 7, so I can only assume it's out of date.
There is some form of screen sharing (as it is called...looking at the repos, it seems to be a minimal version of tigervnc --but I could be wrong on that!) built in to CentOS 7 (so it seems redundant, counter-productive & possibly a source of issues, to install a separate VNC/remote desktop server, as many guides suggest) :
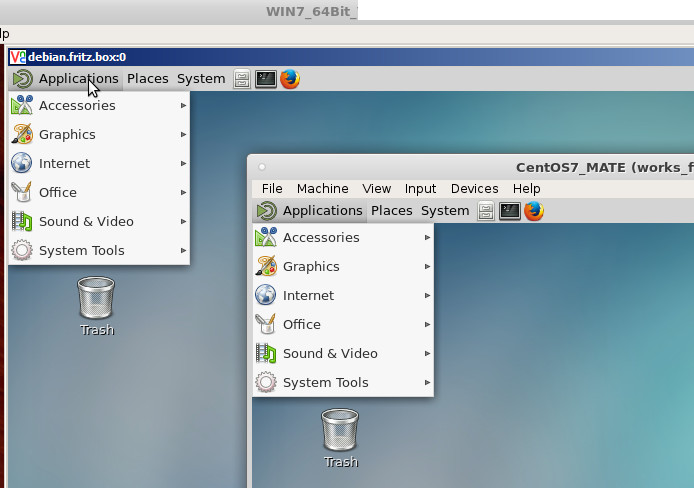 The build in solution can be found by opening settings (click on the username in the top right to open a menu) --> Sharing (towards the bottom of that page) --> screen sharing
The build in solution can be found by opening settings (click on the username in the top right to open a menu) --> Sharing (towards the bottom of that page) --> screen sharing
Mine is currently set to 'stupidly promiscuous mode' (no password, accept all connections) for testing, and will be changed once I make a connection.
Despite this service being enabled, VNC Viewer is not seeing anything (timing out)
I eventually stumbled onto a firewall, and changed those settings to allow VNC-Server through. (You'd think there'd be some mention of that when you enable the service). And that seems to have helped, as it changed the error from 'machine not found' to 'Unable to connect to VNC Server using your chosen security settings'. Except the default setting is 'Let VNC Server choose' and i've tried 'Prefer off' with the same success as well.
It's unclear to me why VNC Viewer cannot connect to my CentOS box...is there another service interfering...is there more I need to do with the firewall....is 'screen sharing' have some known issue I can't find.... Thanks to everyone who answers and I appreciate the help I advance.
Point of interests:
*Both machines are running on bare metal, I'm having enough problems without involving VMs (at the moment) thanks :p
*I used the full CentOS installation with default (GNOME?) desktop. I can double check if it's that important.
*Despite the prompts in CentOS, I CANNOT connect using my machine name as the VNC Viewer (in fairness, I can't connect at all) as I get a no server found error using the machine name, whereas IP seems to at least find the Machine/Service. Not sure why there is a discrepancy
*I have two users on my CentOS box, one admin, one standard user. The Standard user logs-in by default but both accounts have passwords.
*If this ends up being some form of extended firewall issue, would I be better off just turning the CentOS firewall off altogether? As this machine is on a trusted network & behind a router with a firewall anyway...
Twitter
- Screens 4 Vnc Remote Desktop Screen Sharing 4 0 4 0
- Screens 4 Vnc Remote Desktop Screen Sharing 4 0 40
- Screens 4 Vnc Remote Desktop Screen Sharing 4 0 46
- Screens 4 Vnc Remote Desktop Screen Sharing 4 0 48
There seems to be some major changes from CentOS 6 to CentOS 7 (my current installation, with GNOME), judging by most of the information I've found via googling-- including several changes on this very topic, hence this post to help clear up confusion. Even the information on the CentOS wiki seems not to match my experience with 7, so I can only assume it's out of date.
Connect as yourself or share a session with another Mac user. Multiple Display Support Your Mac has several displays? Screens lets you select an individual one or show them all at once. Clipboard Sharing Exchange rich text, URLs, images and more via your local or the remote clipboard. Screens can also keep them in sync.
In computing, Virtual Network Computing (VNC) is a graphical desktop-sharing system that uses the Remote Frame Buffer protocol (RFB) to remotely control another computer.It transmits the keyboard and mouse events from one computer to another, relaying the graphical-screen updates back in the other direction, over a network. VNC is platform-independent – there are clients and servers for. Allow dynamic desktop resizing. VNC Viewer 4 supports dynamic resizing of the VNC Server desktop. If dynamic resizing is not supported by both viewer and server then changes to the dimensions of the remote desktop may cause the VNC connection to be closed. Dynamic desktop resizing may be disabled if it causes problems on your system. Screens VNC - Control your computer remotely 4.7.6 for Mac is available as a free download on our software library. The unique identifier for this program's bundle is com.edovia.screens.mac. The actual developer of this Mac application is Edovia Inc. The software lies within System Tools, more precisely Remote Computing.
There is some form of screen sharing (as it is called...looking at the repos, it seems to be a minimal version of tigervnc --but I could be wrong on that!) built in to CentOS 7 (so it seems redundant, counter-productive & possibly a source of issues, to install a separate VNC/remote desktop server, as many guides suggest) :
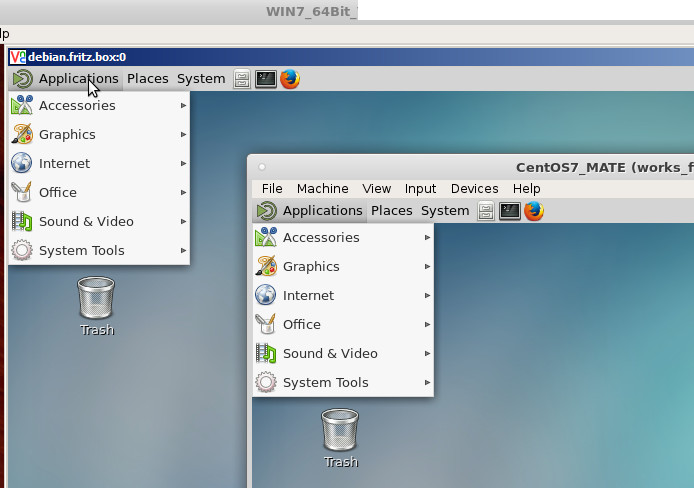 The build in solution can be found by opening settings (click on the username in the top right to open a menu) --> Sharing (towards the bottom of that page) --> screen sharing
The build in solution can be found by opening settings (click on the username in the top right to open a menu) --> Sharing (towards the bottom of that page) --> screen sharingMine is currently set to 'stupidly promiscuous mode' (no password, accept all connections) for testing, and will be changed once I make a connection.
Despite this service being enabled, VNC Viewer is not seeing anything (timing out)
I eventually stumbled onto a firewall, and changed those settings to allow VNC-Server through. (You'd think there'd be some mention of that when you enable the service). And that seems to have helped, as it changed the error from 'machine not found' to 'Unable to connect to VNC Server using your chosen security settings'. Except the default setting is 'Let VNC Server choose' and i've tried 'Prefer off' with the same success as well.
It's unclear to me why VNC Viewer cannot connect to my CentOS box...is there another service interfering...is there more I need to do with the firewall....is 'screen sharing' have some known issue I can't find.... Thanks to everyone who answers and I appreciate the help I advance.
Point of interests:
Screens 4 Vnc Remote Desktop Screen Sharing 4 0 4 0
*Both machines are running on bare metal, I'm having enough problems without involving VMs (at the moment) thanks :p
*I used the full CentOS installation with default (GNOME?) desktop. I can double check if it's that important.
*Despite the prompts in CentOS, I CANNOT connect using my machine name as the VNC Viewer (in fairness, I can't connect at all) as I get a no server found error using the machine name, whereas IP seems to at least find the Machine/Service. Not sure why there is a discrepancy
*I have two users on my CentOS box, one admin, one standard user. The Standard user logs-in by default but both accounts have passwords.
*If this ends up being some form of extended firewall issue, would I be better off just turning the CentOS firewall off altogether? As this machine is on a trusted network & behind a router with a firewall anyway...
Screens Connect for Mac and Windows
Screens Connect is a free utility that lets you connect back to your Mac or Windows PC from anywhere in the world.
Download Screens Connect 4 (macOS 10.11 or later)
Screens Connect for Windows (Windows XP or later)
Legacy Download Links
Please note that these versions are no longer maintained or supported:
Screens Connect 3.6 (macOS 10.9 or 10.10)
Screens Connect 3.2 (macOS 10.8)
Screens Connect 2.2 (macOS 10.6.8 or 10.7)
FAQ
Screens 4 Vnc Remote Desktop Screen Sharing 4 0 40
If you’ve got a question, the best place to start is by consulting the FAQ.
User Guide
Online and always up-to-date, the Screens Connect User Guide (Mac, Windows) is likely to have the answer you need.
In-App Support
If you encounter a bug or an issue during the configuration of Screens Connect, please send us a support request from the Support Request button when showed.
Note: It's best to send the request right after reproducing an issue as the request includes a diagnostics report.
Screens 4 Vnc Remote Desktop Screen Sharing 4 0 46
You have a quick question about Screens Connect or you'd like to keep in touch? Follow @ScreensConnect on Twitter.
Email Support
Screens 4 Vnc Remote Desktop Screen Sharing 4 0 48
If you’re still in need of some help, just drop us an email to screensconnect@edovia.com and we’ll help you out.