- Templates 4 – Professional Templates For Pages Keynote And Numbers Printable
- Templates 4 – Professional Templates For Pages Keynote And Numbers Templates
- Templates 4 – Professional Templates For Pages Keynote And Numbers Worksheets
This step-by-step Keynote timeline tutorial describes how to make professional timelines using the popular presentation software for Mac.
Manila Keynote Mac Presentation Template. When you're buying Apple Keynote templates one at a time, the best way to get the most value is to choose an option with many slide templates. Manila fits the bill perfectly thanks to over 350 unique slide designs. The variety means that it works for many purposes.
Your Source for Mac Templates (Pages, Keynote, Numbers, and more!) Welcome to MacTemplates.com the place to get great templates for Mac Apps. It’s always easier to start any project with a template, whether it be a newsletter in Pages, a team roster in Numbers, a professional presentation in Keynote, animated video in Motion, or just a great looking Mail Stationary Template. If you are looking to craft a professional looking slide to fully satisfy your potential client, you better do it in style and manner with the outstanding Arknar. This clean and professional keynote template is multipurpose solution for any business presentation.Weather you want to use it for internal pitch deck or investor pitch deck, weekly meeting, annual reports, business reports, and many. Download Free Mac Keynote Templates. DVD case insert with text on the spine and single image on each cover. The first template on our list, Power, has a clean and modern design and is a great choice if you’re creating a presentation to showcase your business to potential investors or business partners. This template includes over 120 unique slide designs as well as elements such as pie charts, team member placeholders, vector icons, and more.
Mac users who want to illustrate a series of events, milestones or deliverables in Keynote can create a basic timeline starting from a 2D Bubble Chart. The graphic will, however, require manual formatting, which may become a time-consuming task if it is to be done repeatedly for regular presentations such as project reviews or client meetings.
Building professional-looking timelines that are easy to update may be simpler with a web-based timeline maker like Office Timeline Online. Allowing you to quickly generate your visual, the tool also lets you download it as a native PowerPoint slide and share or present it in meetings. On this page, I will demonstrate how to create a timeline both manually in Keynote and automatically with Office Timeline. To learn how to make a Gantt chart in Keynote for Mac, please see our Gantt tutorial here.
Which tutorial would you like to see?
How to manually make a timeline in Keynote
1. Add a 2D Bubble chart to your slide
Open Keynote and double-click to select your preferred presentation style from the Theme Gallery. In my example, I went for a simple, white presentation set on Wide to enhance its display.
To have more room for your graphic, turn the standard Title & Subtitle slide generated by Keynote into a blank one. To do this, you need to unselect the first two boxes under the Appearance section of the Format pane on the right.
Go to Insert → Chart in Keynote's toolbar and select the 2D Bubble chart from the menu that appears. Keynote will automatically generate a bubble chart that looks like the one below.
2. Add your data to the bubble chart
Select the chart area and click on Edit Chart Data.
In the Chart Data table that pops up, enter your timeline data as follows:
i.Insert your milestone titles or descriptions in the first row, where you can see the month name auto-populated by Keynote. I'd recommend keeping these texts as short as possible so that they’ll fit well on the timeline.
ii.Add the milestones' due dates in the X column, as shown in the image below. The first date will correspond to the first milestone, the second date to the second milestone, and so on.
iii.In the Y column of each milestone, on the same row as its corresponding due date, you will need to enter a plotting number (e.g. 1, 2, 3, or 4) that will define the milestone's vertical placement on the graphic. The bigger the number, the higher the milestone bubble will be placed on the timeline. You can see in the image below how I've set up the plotting numbers for my graphic.
iv.Finally, in the Size column of each milestone, right next to its plotting number, add the size you want each bubble to have. In my example, I used the value 20 for all my milestones.
Once you’ve entered all your project data, the resulting chart will like much closer to a timeline:
3. Format your graphic to add key data and enhance clarity
You may notice that, when updating the graphic with your data, Keynote automatically adds hours to the timeline's horizontal scale, besides dates. If you wish to clean up the slide and remove the hours, select the chart area and go to Axis → Value (X) in the Format pane on the right. Here, select None from the Time dropdown menu in the Value Labels category.
Now, your timeline looks cleaner but it doesn't say much about the milestones or events you want to illustrate. To display the milestone descriptions and due dates on the graphic, go to the Series tab in the Format pane and tick the Show Series Name and Values boxes. Choose X from the dropdown menu next to Values, like I did in the image below:
While here, you can also set a different position for the milestone labels from the Location menu or change the labels' date & time formats from the Value Labels section. I chose to show a short date, remove the time, and have the labels placed in the center.
Now, to make the labels clearly visible on the timeline, you will want to tweak their font size and color. Select all your milestone labels (Shift + Click) and then use the Font options available within the Bubble Labels tab visible on the right. In my case, I decreased the text size from 50 to 30 and set black as the font color.
What I wanted to do next is remove the Axis Y labels because they overlapped some of my milestone descriptions and didn't really add much meaning to my timeline. To do the same, select the chart area and, from the Format pane, go to Axis → Value (Y) and choose None from the dropdown menu under Value Labels.
While still in the Value (Y) tab, I also want to remove the horizontal lines that cut across the graphic to improve legibility. To do so, simply select None from the menu under Major Gridlines.
You may also want to add some vertical gridlines to show the relative distance between milestones more clearly. This can be done from the Axis → Value (X) tab:
i.Choose the type of Major and Minor Gridlines you want to add to your graphic from the corresponding sections. In my example, I opted to use a straight 0.25 pt. line for both.
ii.Add more intermediary vertical gridlines by increasing the number of Minor Steps under Axis Scale.
In my example, I also wanted to fully include the uppermost milestone in the gridline area. So I switched back to Value (Y) and increased the Max Scale value in the Axis Scale section from 4 to 5.
After completing all the steps above, the resulting timeline should look like the one below:
4. Customize your graphic
With your bubble chart properly formatted, you can now personalize it by applying a few styling choices.
Change milestone colors. If you want to change the default colors generated by Keynote, you need to select the chart area, click on the bubble you want to recolor and use the Fill color indicator under the Style tab. This is a great opportunity to categorize your milestones by setting a color code that shows their status, for instance.
Add effects. While on the Style tab, you may also choose to apply some effects to the chart bubbles such as strokes or shadows. However, in order to avoid burdening the visual too much, it is recommended that you keep these to a minimum. I opted for adding a simple gray outline to all my milestones using the Stroke feature.
Add a title: Select the chart area, and tick the Title box under the Chart Options section of the Chart tab. To change the type, size, color and alignment of your title, double-click on it and use the options in the pane on the right.
After all the steps above have been completed, my final timeline in Keynote looks like this:
Download timeline template for Keynote
How to make a timeline online automatically
Manually creating a timeline in Keynote is relatively easy, if the visual relies on simple project data. However, when you’re dealing with more complex schedules that undergo regular changes, building a graphic and adjusting it periodically to reflect all these variables may prove too time-consuming.
In the following section, I will show you how to use the web-based timeline generator called Office Timeline Online to automatically make a timeline, which can be then customized and updated with only a few clicks. To begin, access the free tool here and follow the steps below.
1. Insert your project's data in Office Timeline Online
To get your timeline started , click on Timeline from scratch from the web tool's New tab. Alternatively, you can either select one of the templates provided or you can import an existing schedule from Excel if you have access to Microsoft Office. In my example, I chose to make a new timeline chart from scratch.
Once you click on the Timeline from scratch button, you will be taken to the Data View.
Here in the Data View tab, you can enter your project's milestones and their due dates. This is also where you can make a few preliminary styling choices, such as selecting the shape and color for each milestone marker. While adding or editing the items of your timeline, the tool will update your visual in real time, displaying a live preview on the right side of the data list. When you’ve finished, go to the Timeline View by clicking on the preview or on the Timeline tab above the data list.
2. Easily customize and update your timeline
Once you've set up your timeline, you can easily personalize it further from the Timeline View. You have the option to choose new colors and shapes for your milestones, change fonts and date formats, or hide items that your audience doesn't need to see. My final timeline – which you can see below – features milestones of different shapes and sizes, customized texts and a Today Marker for a clearer view of where the project is standing.
With a free Office Timeline Online account, your graphic is securely saved in the cloud, which allows you to access it whenever you need it, as well as update it fast if plans change. To instantly adjust your milestones’ due dates, simply drag & drop them in Timeline View or use the Data tab to quickly add, edit or remove items. After you finish working on the graphic, your timeline can be downloaded as an imagine or as a native .pptx slide that any PowerPoint user can view, update or present.
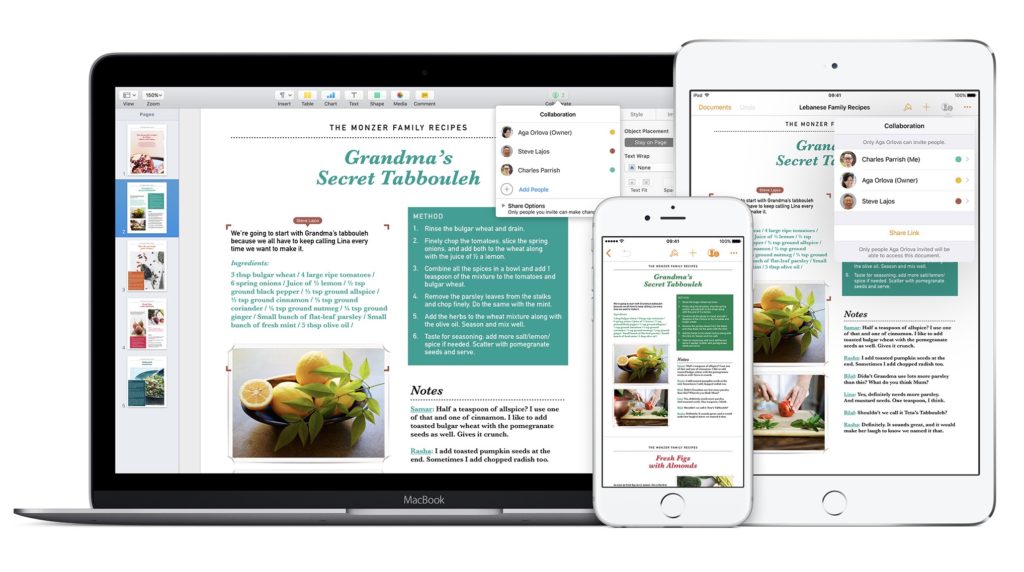
Related Presentations
[/vc_column][/vc_row]Keynote is a highly popular presentation software for Apple product users. It’s Apple’s way of countering the popularity of PowerPoint. Keynote stands out with excellent design quality, flexible features, and world-class software quality. Millions across the globe cherish it.
What is the most common response that you get when you ask an Apple user what is Keynote like? Well, for one, they will tell you that it’s incredibly simple to use. Its interface is designed to cater to the needs of advanced and beginner users alike. In many ways, you can use Keynote for as simple or complicated projects as you require. It does basic things like slide editing effortlessly but is capable of video and audio integrations as well.
The other thing is Apple Cloud integration. What that means is that all your slides are readily available on all your favorite Apple devices: the iPhone, your MacBook, and your iPad. You can preview, customize, and showcase your presentation virtually from anywhere. It doesn’t take long for one to master the Keynote’s intuitive interface.
Whether it’s your first Keynote presentation, or maybe you’re a seasoned expert already, finding the right template for your needs is of utmost important. The visuals that you bring alongside your spoken word are just as important, and they help to create an open atmosphere in the audience. Whether success depends on your template choices is hard to determine, but bringing with you a little bit of style cannot hurt.
Getting started.
So, now that you know a little bit about the Keynote software itself, it’s time to get started with finding a template that’s going to suit your needs. Template selection can be a tedious process, so to help you out we have prepared a little checklist to use whenever you feel stuck.
Templates 4 – Professional Templates For Pages Keynote And Numbers Printable
- Understand your niche — for a simple business meeting, you won’t need a 1000+ slides template, something simple will do. Write down whom you are presenting for, and that will yield a much clearer perspective on the type of a design that you need. Keynote templates come in virtually any niche imaginable, so there are always multiple choices to go with.
- Consider animations — adding animated slide transitions and general animation effects can be a nice gesture, and Keynote is powerful enough to give you the option of adding animations. Not all templates support them though, and sometimes you have to create your own. Always double check before you commit.
- Support availability — professional Keynote designers will always provide their customers with support beyond the purchase. Having access to a dedicated person to help you can be crucial in situations where you struggle to make the template work. Consider opting for a template that provides premium support.
Templates 4 – Professional Templates For Pages Keynote And Numbers Templates
You can always rely on our own professional template designs, browse our Keynote Templates collection to find something suitable for your idea. We care about your feedback and welcome support requests as part of our free offer to you.
The next segment is for Keynote users experienced and inexperienced, a brief collection of tips and tricks to help you make better Keynote presentations.
Tips & Tricks for Keynote
As with any software, gradually people learn new and more effective ways to use it. Keynote is not an exception to this. Whilst integrated with an already intuitive user experience, there are certain nuances that can help you improve the workflow of your presentation structuring.
Templates 4 – Professional Templates For Pages Keynote And Numbers Worksheets
- Combine elements from multiple slides to create an even more unique experience. Keynote allows you to copy and paste elements from Master Slides into your own unique slides. Use this as an opportunity to express your creativity.
- Check out free vector and icon marketplaces to find accompanying graphics to go alongside your slides. Keynote can render multiple visual formats, enabling for you to further customize the presentation with your own personality.
- Consider creating a recording over your presentations so that the slideshows can be accessed by people outside of your meeting. Keynote supports audio and video recordings. It’s a helpful feature because it lets people outside of the presentation hall to experience the full spectrum of what you were presenting.
- Improving your productivity by creating and saving custom styles. These includes buttons, elements, overlays and other Keynote elements. Once created, you can save them for reuse at a later time.
- Think about ways you can minimize using Text in your presentations, and instead opt for utilizing many of the Keynote’s graphic features to make your slides visually rich and enticing.
Presentations can be a hit or miss, especially when we overthink how a presentation needs to look like. It’s not always that animations will work, and sometimes you have to go for the minimal approach. Using your slides to back up your actual words and emotions that you express is the best way to go.