THE LEADING AUTHORITY ON
Contacts Journal is an intuitive and easy-to-use CRM system, packed with power features that enable it to function just as easily as a Business and Personal CRM. Don’t keep it all in your head or locked up in a spreadsheet – use Contacts Journal CRM to track every interaction with the people who matter.
- Pixel 1, 2, 3, 3a (Android) Sync Pixel Phone securely with Outlook on your PC. OnePlus 7, 7Pro, 6,5,4,3 (Android) Sync new OnePlus 7 Pro securely with Outlook on your PC. Sync Gmail Contacts, Calendar, and Tasks with Outlook. G-Suite Sync with Outlook. Sync G-Suite Calendar, Contacts, Calendar, and Tasks with Outlook.
- Nov 05, 2018 Contacts Journal CRM 1.5.2 MAS Mac OS X 14 MB. Contacts Journal is a powerful tool that will transform your business and personal relationships: keep notes of important meetings, set follow – ups and meetings, create custom contact fields and attach important documents to each of your contacts.
So you’ve got Salesforce for the Sales Team. Great!
Now what?
Are you struggling to get your sales team to use Salesforce?
Make Salesforce Work for Your Sales Team
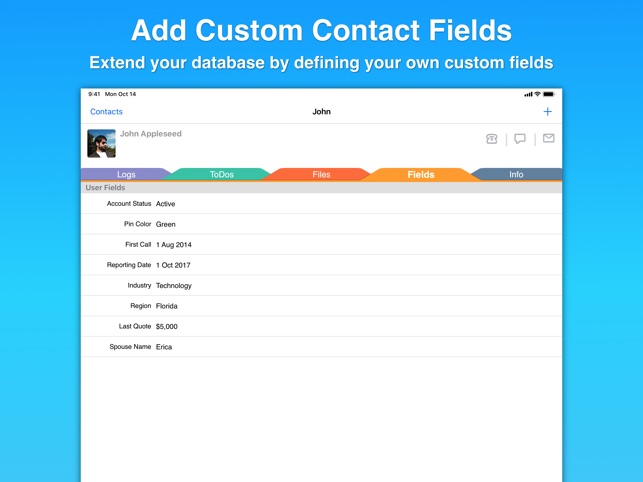
Many businesses are frustrated that their sales teams aren’t using Salesforce as effectively as they could be. We fix that. Our clients leave our training programs with a game plan to leverage Salesforce the way it was designed, with immediate impacts to the bottom line.
Focused on Sales Team Adoption and Productivity
Need more information?
Would you like to talk to a real person? Pull up a chair and we’ll put on some coffee.
Salesforce Adoption
We understand how to get sales teams to use Salesforce. We don’t just teach skills. We focus on changing behavior. We do this by demonstrating the “What’s In It for You”. Your teams will learn to use Salesforce to become more effective by:
- Freeing up their time
- Keeping on top of their opportunities
- Communicating more frequently and effectively with management
- Improving forecast accuracy
- Growing the bottom line
We help organizations realize all of the benefits that led you to invest in Salesforce in the first place.
How It Works
We identify your sales processes and determine your training needs.
Design
We develop customized training content to reflect how your sales team sells with Salesforce.
Train
We train both sellers and sales leadership, incorporating their real world selling scenarios.
Sustain
We continue to work with the sales teams to help them employ our proven adoption strategies to ensure success.
What Makes Us Different
We are a Salesforcetraining & adoption firm only. We are not implementers of Salesforce. You will not get an IT consultant in front of a room of sales people showing them which buttons to click.
We tailor each and every Salesforce adoption solution to what our client needs. No two solutions are ever the same, as no two clients are ever exactly alike.
Our team training is never off-the-shelf. Your Salesforce is customized to either a small or very significant degree. Why wouldn’t your training be the same?
“The trainer did an outstanding job. He was clear, concise, educational, patient and engaging!”
Key Reasons You Might Be Getting Low Adoption on Salesforce
These are the four primary reasons companies experience low Salesforce Adoption.
Do any of them apply to your organization?
Lack of a Formal Change Management Plan
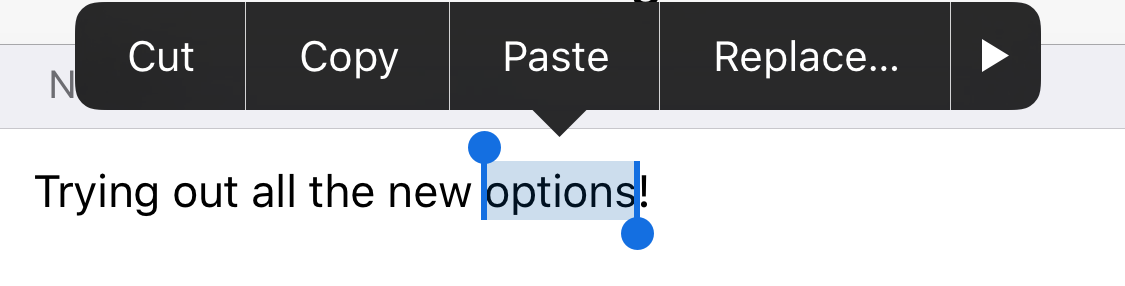
When you launched Salesforce, you likely had a true Project Management plan in place with lots of executive support. But did you include a formal Change Management strategy focused on the people side of change? Without a formal Change Management strategy in place, it doesn’t matter how well Salesforce was designed. If people don’t change how they do their job, then you can’t ultimately achieve what you set out to do in the beginning.
You’re Measuring the Wrong Metrics
Are all your Salesforce reports geared towards closed deals and booked revenue? These are lagging indicators. Those are still useful. But in order to truly leverage the power of Salesforce and your Seller’s time, you should be capturing your sales team’s key selling activities also – meetings, proposals, prospecting efforts. These leading indicators help you to steer your team in the right direction.
Lack of Coaching from Sales Managers
Besides a formal training session, your frontline managers must be equipped with the tools and strategies to coach their teams towards a better, more effective application of Salesforce. This of course means that they first need to be experts in Salesforce themselves. Are you one of those companies where the sales teams were better users of the tool than the leaders?
Too many hurdles for Sales People Trying to Input Data
We’ve seen flaws from not having the actual sales process – if one has been defined at all – be properly represented in the Opportunity Stages, one Opportunity Record Type for multiple types of Opportunities, not using some of the native tools like Sales Path, not tracking the right activities, or making tracking too cumbersome, and far too little attention given to the mobile experience – probably the most important element. We’ve seen systems so over-engineered that the salesperson needs to jump through so many hurdles just to log a call or close a deal, we don’t blame them for not wanting to use it. We wouldn’t either quite frankly.
Contacts Journal Crm 1 2 Free
MRSweb - Lesson 9.2 - Create a New Journal11/8/2019 Lesson 2 Chapter 2 - Create a New Journal Here's how to add a journal: i - As in the MRSware desktop client there is more than 1 way to add a new journal Desktop options Option 1: 1 - Click or tap on 'Journals' on the Menu bar or Menu list 2 - Click or tap on the 'Plus' sign on the bottom right of the page to open a New Journal form 3 - The New Journal form opens 4 - Fill out the form 5 - When finished, click or tap 'Save' Option 2: 1 - Click or tap on the '3 dots' on the right of the Menu bar 2 - When the slidebar on the right opens, click or tap on 'New Journals' to open a New Journals Form 3 - The New Journals form opens. 4 - Fill out the form 5 - When finished, click or tap 'Save' Option 1: 1 - Tap on 'Journals' on the Menu bar or from the Tab bar (bottom of the page) 2 - Tap on the 'Plus' sign at the bottom right of the screen to open a New Journals form. 3 - Fill out the form 4 - When finished, tap the 'checkmark' on the Menu bar (top of the page) to save the new journal Option 2: When adding two or more new Journals: After completing the first New Journal form Instead of tapping the 'checkmark' to save the new journal 1 - Tap the 3 dots to the far top right of the Menu bar on the New Journal form. 2 - Tap 'Save and New' to save the just completed new journal and open a New Journal form. 3 - Fill out the New Journal form 4 - Tap the 3 dots to the far top right of the Menu bar on the New Journal form. Repeat steps 2 and 3 Continue to add new journals When finished 5 - Tap the 'checkmark' to save the new journal Or 5 - Tap 'Save' on the slidebar menu Option 3: When adding a new journal from a Review Journals form: 1 - Tap on the 3 dots on the Menu bar on the Review Journals form 2 - Tap on 'New Journals' 3 - Fill out the New Journal form When finished 4 - Tap the 'checkmark' to save the new journal Or 4 - Tap 'Save' on the slidebar menu Leave a Reply. |